
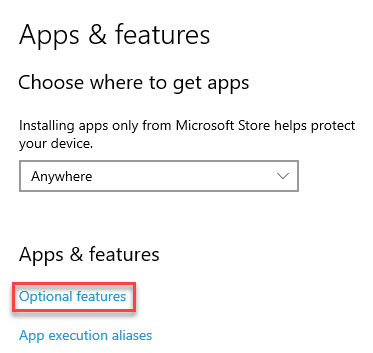
NOTE: You may not see this dialog box, depending on your User Account Control settings. Open the Registry Editor by hitting Start and typing “regedit.” Press Enter to open Registry Editor and give it permission to make changes to your PC. And definitely back up the Registry (and your computer!) before making changes. That said, if you’ve never worked with it before, consider reading about how to use the Registry Editor before you get started. This is a pretty simple hack and as long as you stick to the instructions, you shouldn’t have any problems. Standard warning: Registry Editor is a powerful tool and misusing it can render your system unstable or even inoperable. You can manually change these settings back to their defaults, but we have an easier and quicker way to reset Notepad to its default settings using the registry. You can customize the default font, font style, and font size in Notepad, enable or disable word wrap and the status bar, as well as change the size and position of the Notepad window. You’ve probably customized Notepad for the way you work, but now you want to reset Notepad to its default settings. You can begin using this notebook, you can create new notebooks, or you can open additional notebooks from any of your Microsoft accounts (for example, Hotmail,, or ) or from your work or school accounts. Notepad is a basic but useful text editor that’s been included in Windows in some form since the beginning. When you first start using OneNote for Windows 10, it opens the default notebook for the account that you’ve signed in with.


 0 kommentar(er)
0 kommentar(er)
